views
We've all got sensitive information on our phones – from texts with loved ones to banking details, passwords, and personal photos. Your phone is a treasure trove of private information, so protecting it from prying eyes is crucial. Whether it’s an app maker on the other side of the world or someone sitting next to you at the coffee shop, you don't want anyone snooping around.
This guide will help you take a quick privacy audit of your phone, making it more secure. So, let’s get started and secure your phone in a few easy steps!
1. Check Your Permissions
When you install an app, it usually asks for various permissions to access parts of your phone, like your location, camera, microphone, contacts, and messages. While some permissions are necessary for the app to function (such as a navigation app needing access to your location), others are not. Unnecessary permissions can expose your privacy, so it’s wise to be cautious.
Critical Permissions to Watch
The most sensitive permissions include access to your location, camera, and microphone. Only grant these to apps that clearly need them for a legitimate reason. For example, does a shopping app really need access to your contacts? Should a photo editing app know your current location? Most likely, the answer is no. By denying unnecessary permissions, you limit your exposure and maintain your privacy.
How to Check App Permissions:
-
Apple iPhone:
Go to Settings > Privacy & Security, then select Location Services, Camera, or Microphone to see which apps have access. -
Google Pixel:
Open Settings > Security and privacy > Privacy controls > Permission manager. Review each app’s permissions and disable those you find unnecessary. -
Samsung Galaxy:
Navigate to Settings > Security and privacy > Permission manager. Here, you can modify app permissions easily.
Pro Tip: You might have granted permissions to apps on your computer that you forgot about. Review those, too, for a complete privacy audit!
2. Lock Down Everything
Your lock screen is the first line of defense against unwanted access. Setting up a lock method – whether it's a PIN, pattern, fingerprint, or facial recognition – significantly boosts your phone’s security. Any method you choose is better than leaving your phone unsecured.
Choosing a Secure PIN
If you opt for a PIN, avoid obvious combinations like "1234," your birthdate, or phone number digits. Choose something unique and difficult to guess.
How to Set Up a Lock:
-
Apple iPhone:
Go to Face ID & Passcode in Settings to set up your lock screen method. -
Google Pixel:
Navigate to Settings > Security and privacy > Device lock to choose your lock screen preference. -
Samsung Galaxy:
Go to Settings > Lock screen and AOD to set up your lock screen security.
Adjust Auto-Lock Time
To add an extra layer of security, set your phone to lock automatically when it’s not in use. A 30-second timeout is usually a good balance between convenience and safety.
-
Apple iPhone:
Under Settings, select Display & Brightness > Auto-Lock to set the time. -
Google Pixel:
Go to Settings > Display and touch > Screen timeout to set your desired auto-lock duration. -
Samsung Galaxy:
Head to Settings > Display > Screen timeout to select your preferred time.
Read also: How to Replace the Old Blog Domain URL in the WordPress Database
3. Keep Out Strangers
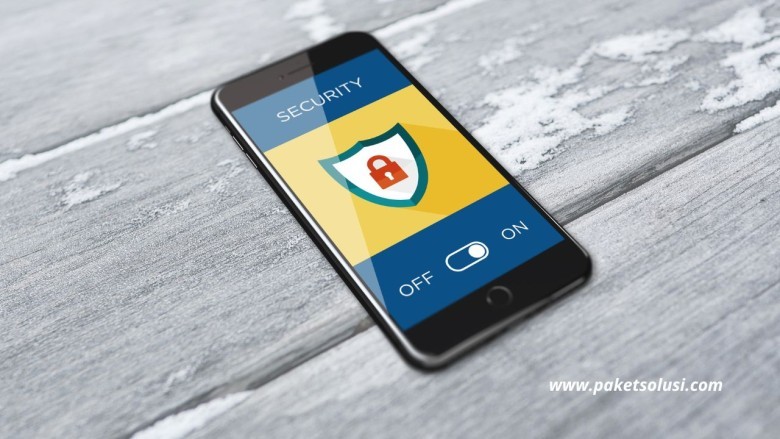
Your phone's short-range transfer tech, such as AirDrop on iOS or Quick Share on Android, is useful for sharing files with friends and family. However, you don't want random strangers sending you unsolicited photos, videos, or files.
How to Limit Transfers:
-
Apple iPhone:
Your phone uses AirDrop for transfers. To limit AirDrop to contacts only or disable it, go to Settings > General > AirDrop. -
Android Devices:
Android uses Quick Share (formerly Nearby Share) for file transfers.- On Google Pixel, go to Settings > Connected devices > Connection preferences > Quick Share. Adjust the sharing settings to your preference.
- On Samsung Galaxy, go to Settings > Connected devices > Quick Share to manage who can send you files.
4. Browse the Web Safely
As soon as you open your phone’s browser, you're likely being tracked by advertisers, websites, and other third parties. Fortunately, you can limit this tracking with a few quick changes.
Tips for Safer Browsing:
-
iPhone (Safari):
Open Settings > Apps and tap on Safari. Under Privacy & Security, toggle on "Prevent Cross-Site Tracking." -
Android (Chrome):
Open Chrome, tap the three dots (top right), then go to Settings > Privacy and security > Third-party cookies. Turn on "Block third-party cookies" to limit tracking.
5. Share the Knowledge
Now that you've done a quick privacy audit on your phone, don't stop there. Share these tips with your family and friends so they can protect their data, too. This especially includes teenagers who might not be aware of the potential risks. The more people take their privacy seriously, the safer everyone will be.
Conclusion: Take Control of Your Privacy Today
Conducting a privacy audit on your phone is a simple yet powerful way to safeguard your sensitive information. By checking app permissions, locking your screen, limiting file sharing, and browsing safely, you reduce the chances of unwanted access to your data.
It's not about paranoia; it's about being smart and cautious with the sensitive information on your device. So, take five minutes today to secure your phone, and then give yourself a well-deserved pat on the back for a job well done.
By following these steps, you’re one step closer to having a more secure phone and peace of mind knowing your data is protected.
Stay safe, stay private, and keep control over your phone!
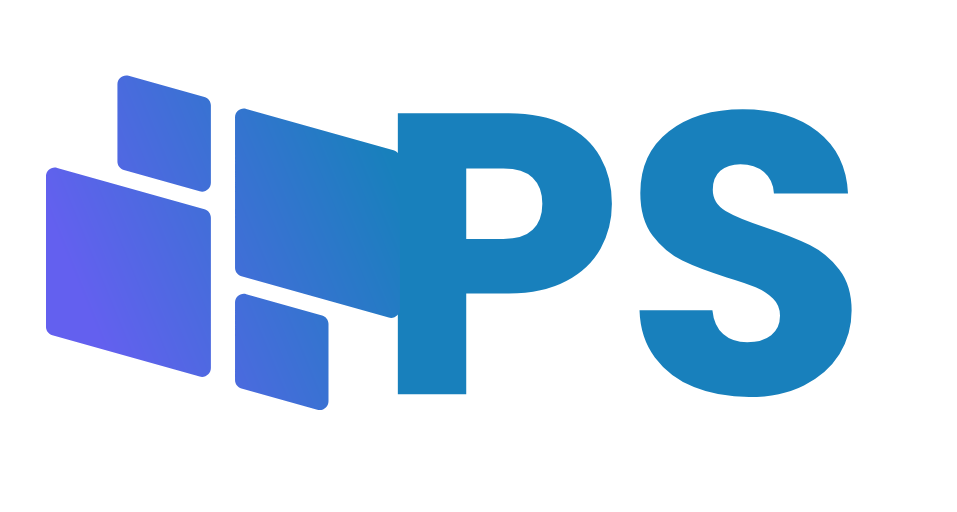
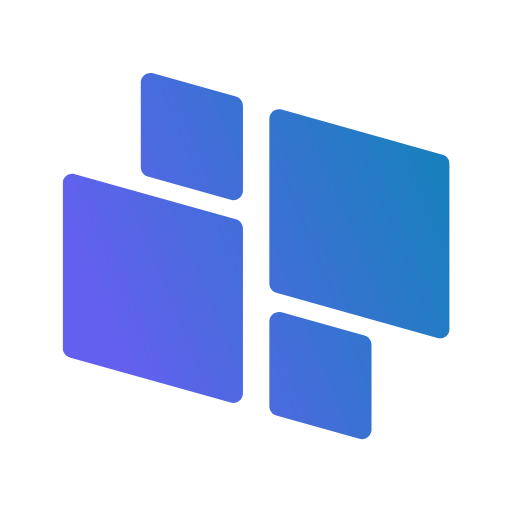








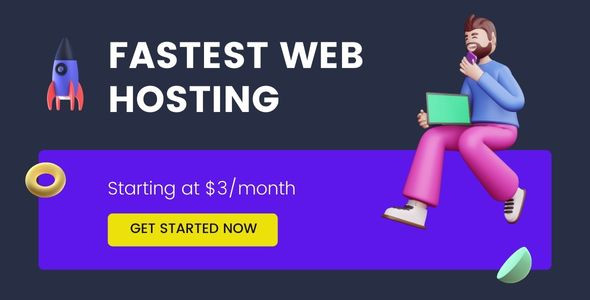





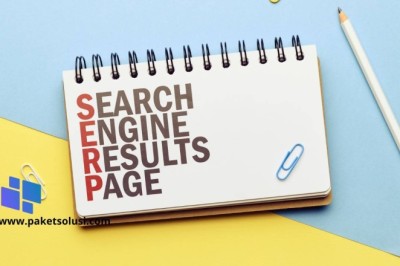


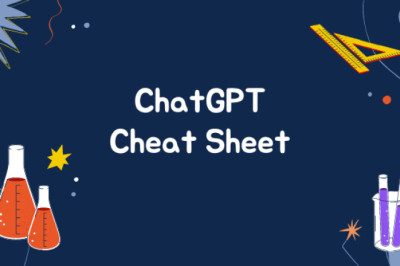

Comments
0 comment